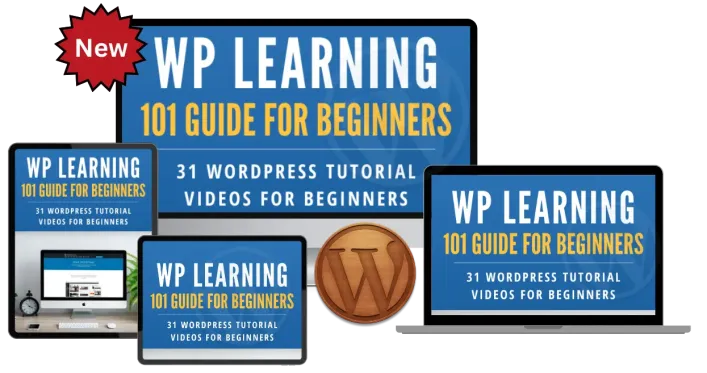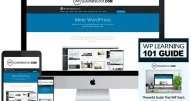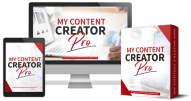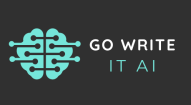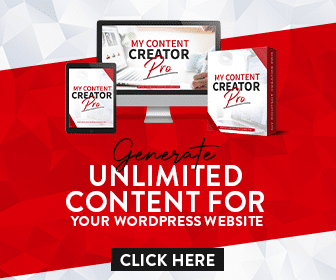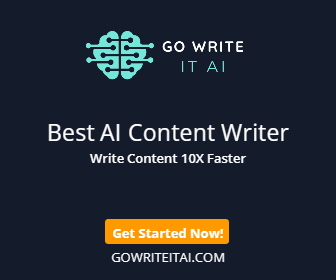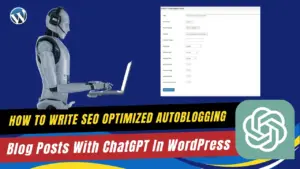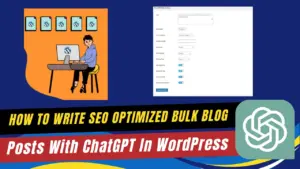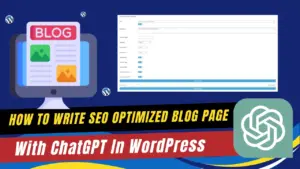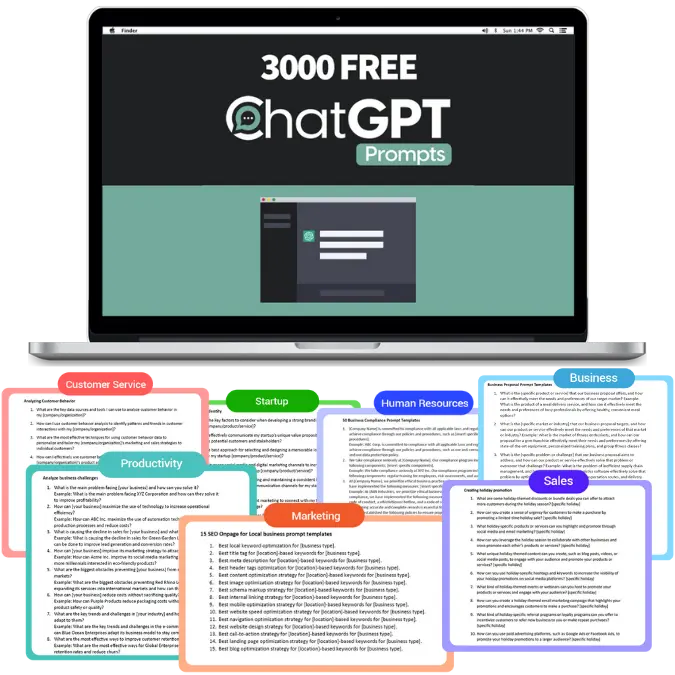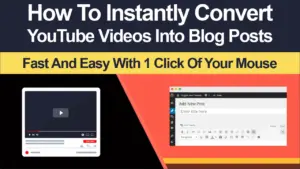
How To Add Menu In WordPress Website For Beginners
Navigating through the WordPress dashboard to add and customize site menus can seem daunting for beginners. That's why our latest video tutorial is designed specifically to guide you through each step of creating a functional and visually appealing menu for your WordPress website. Whether you're looking to add a simple 'Contact Us' link or complex nested menus for better site navigation, this tutorial will empower you with the knowledge to enhance your website’s user experience effectively. Discover how to manage menu locations, add various menu items, and tailor your navigation to suit your site's needs. Plus, learn to make real-time adjustments that reflect immediately on your live site, ensuring your navigation aids rather than hinders the visitor journey.
A Beginner’s Guide to Adding Menus in WordPress
Creating a well-organized menu is crucial for any website, as it guides visitors through your content and enhances user experience. If you’re new to WordPress, you might find the idea of adding and customizing menus daunting. This blog post, inspired by our comprehensive video tutorial, will walk you through the process of adding a menu to your WordPress website, ensuring you can do it with ease and confidence.
Step-by-Step Guide to Adding a Menu in WordPress
-
Accessing the Menu Editor:
- Navigate to your WordPress dashboard.
- Go to ‘Appearance’ and select ‘Menus’ to open the menu editor.
-
Creating Your First Menu:
- Enter a name for your new menu in the ‘Menu Name’ box to help identify it.
- Click the ‘Create Menu’ button to establish your new menu structure.
-
Adding Items to Your Menu:
- You can add different types of items to your menu, such as pages, categories, and custom links. To add an item, select it from the list on the left and click ‘Add to Menu’.
-
Organizing Your Menu:
- Drag and drop the menu items to arrange them in your preferred order.
- To create submenus, drag items slightly to the right under the main menu items, creating a nested appearance.
-
Setting Menu Locations:
- Under ‘Manage Locations’, you can assign your menu to different areas of your site, such as the primary top menu or a social links menu, depending on your theme’s options.
-
Saving Your Changes:
- Once you’re satisfied with your menu, click ‘Save Menu’. Refresh your site to see the changes in action.
FAQs: How To Add Menu In WordPress Website For Beginners
Q: Can I add external links to my WordPress menu? A: Yes, you can add custom links to your menu. Simply select ‘Custom Links’ in the menu editor, enter the URL, and link text, then add it to your menu.
Q: How do I change the location of a menu? A: In the ‘Manage Locations’ tab, you can choose which menu appears in each location supported by your theme, such as the header or footer.
Q: What if I want to remove an item from the menu? A: To remove an item, go to ‘Edit Menus’, click on the item to expand its settings, and then click ‘Remove’. Don’t forget to save the menu after making changes.
Q: How many menus can I create in WordPress? A: You can create multiple menus depending on your needs and theme capacity. Each menu can be assigned to different locations or even used with widgets.
Conclusion
Adding a menu to your WordPress site is a straightforward process that significantly improves your site’s navigation and overall functionality. By following the steps outlined above, even beginners can create, customize, and manage WordPress menus effectively. Remember, a well-designed menu not only makes your site more user-friendly but also helps organize content in a logical and accessible way. For further assistance and more detailed tutorials, consider enrolling in our free WordPress training at https://www.wplearning101.com and enhance your site even further with the My Content Creator Pro WordPress Plugin Powered By ChatGPT available at https://www.mycontentcreatorpro.com. Happy WordPressing!
"Master WordPress Today With 31 Absolutely Free Tutorials for Beginners!"
Here Are Some Of Our Services
Content Creation Services
Customers Reviews
DFY Niche Websites Testimonial

Best WordPress Content Creation Plugin!
Over 4,000 Website Using This Powerful WordPress Plugin.
WP Learning 101 Testimonial